안녕하세요, 살구입니다 :D
아이폰 기본 보정법(1편)에 이어 오늘은 라이트룸을 이용한 색감 심화 보정법을 공유하려고 합니다.
※ 1편에 보정 기본 원리를 상세하게 설명했으니까 꼭! 보고 와주세요. 안 보면 나머지 시리즈들이 이해가 안 될 수도 있어요ㅜㅜ
살구 보정법 #1 :: 아이폰 기본 보정을 이용한 인스타 감성 사진 보정법
안녕하세요. 살구입니다 :) 저는 사진을 찍고 제 취향에 맞는 색감으로 보정하는 걸 정말 좋아하는데, 종종 제 인스타그램에 보정법을 공유하곤 합니다 ㅎㅎ 저는 특히 동화 같은!! 색감을 가장 �
salgoomoment.tistory.com
그럼 본격적으로 이번 편에서는 '라이트룸'이라는 사진 보정 어플을 소개하고, 이를 이용해서 감성 있는 사진으로 보정하는 방법 알려드릴게요!
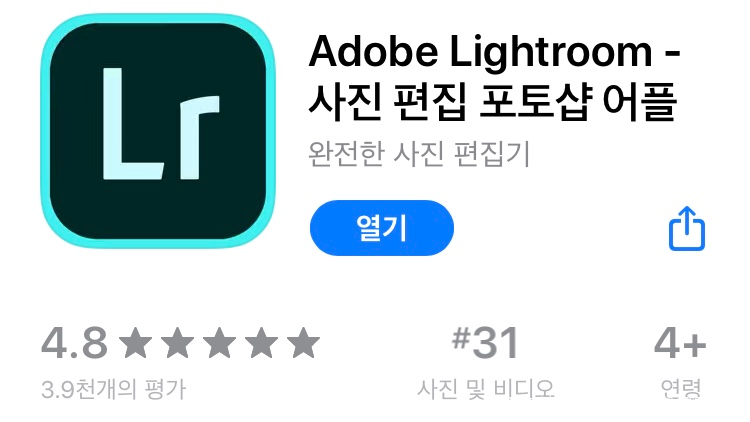
인스타그램에 올리는 대부분의 사진은 라이트룸을 꼭 거쳐요!
그리고 인스타에서 유명한 사진작가 또는 인플루언서들도 대부분 라이트룸을 사용하죠.
유료 버전도 있는데 전문적으로 라이트룸을 공부할 게 아니라면 무료 버전도 충분히 좋아요 :D
라이트룸은 특정 색감을 더 강조하거나 또는 반대로 낮추고 싶을 때, 상세한 보정으로 원하는 분위기를 만들고 싶을 때 아주 좋답니다.
보다 다양한 기능이 있고, 디테일한 조정이 가능해요.
본인만의 색감을 구축하기에 좋겠죠:)
라이트룸으로 보정한 사진들을 한번 볼게요!


<보정법>
대비 +70
밝은 영역 (하이라이트) -15
(색) 온도 -10
색조 +20
생동감 +40
색상 혼합
빨강 채도 +25 / 주황 채도 +20 /
보라 채도 +20 / 자주 채도 +15
뒤의 노을을 강조하면서 인물은 실루엣만 보이도록 보정했어요.
그래서 1) "대비"를 많이 높여 어두운 부분은 더 어둡게, 밝은 부분은 더 밝게, 서로 차이가 극명하도록 조절했어요.
1편에서는 밝고 부드러운 색감 또는 역광 조정을 위해 대비를 낮췄는데, 이런 실루엣 사진은 대비를 높여야 합니다.
그리고 원본에 비해 보정본의 노을이 더 보라색에 가까운데, 이건 "색조와 온도"를 조절해줬기 때문이에요.
온도↑=누렇게/ 온도↓=파랗게라면
색조↑=분홍색으로 / 색조↓=초록색으로 보정돼요.
2) 온도는 낮추고 색조는 높여 전체적으로 보라색의 노을로 만드는 거죠.
그 다음 라이트룸에서 주목할 부분은 "생동감"인데 "채도" 처럼 색의 강도를 조절하지만 조금 달라요.
예를 들어 인물이 있는 경우, 채도는 인물의 채도도 확 높여버려서 얼굴색이 주황색에 가깝게 되는데 생동감은 배경의 색감이 진해져도 인물이 주황색이 된다거나 하지 않아요. 라이트룸의 고유한 기능이죠 ㅎㅎ
그래서 저는 생동감을 더 즐겨 사용한답니다. 라이트룸에서는 생동감이 자연스러운 채도 역할을 한다는 점! 기억하기!
이 사진도 3) 생동감을 많이 높여 노을의 색이 더 진하게 해줬어요.
또한 라이트룸에서는 '색상 혼합' 탭에서 각 색마다의 색조와 채도를 조절할 수 있어요.
어떤 색은 부각하고, 어떤 색은 연하게하는 등 원하는 색감을 만드는 데 아주 중요한 기능이죠.
아래 사진에서 마저 살펴볼게요!
라이트룸을 쓰는 이유 중 가장 중요한 "색상 혼합" 알아볼게요!
지금까지 본 생동감, 채도, 온도, 색조 등은 전부 사진 전체의 색감에 영향을 주는 것들인 반면,
"색상 혼합" 탭은 내가 원하는 색이나 영역만을 골라서 채도, 색조, 휘도를 조절할 수 있어요.


왼쪽의 사진이 하늘색의 채도만 70까지 높여준 사진이에요.
예를 들어 이 사진의 하늘만! 더 진하고 푸르게 하고 싶다면 색상 혼합 탭에 들어가 하늘에 해당하는 색을 골라 채도를 높여줘요.
만약 하늘의 색이 뭔지 모르겠다고 하면 완료 옆에 있는 동그라미를 누르고 하늘을 탭 하면하늘을 구성하고 있는 색들을 자동으로 분석해줘요.
그럼 그 색들만 조절하면 되는 거죠!


채도뿐만 아니라 색조를 조절해서 파란 하늘을 신비로운 보라색 하늘로 보정할 수 있어요.
보면 원본 사진의 하늘색의 색조를 높여 보라색에 가까운 하늘로 만들고, 채도도 높여 진한 보라색으로 만든 걸 볼 수 있어요.

이렇게 남색의 색조와 채도를 모두 높여주면 동화 같은 노을이 완성된답니다 :)
남색에 해당하는 하늘 말고 다른 부분의 색이 변하진 않았죠? 이게 라이트룸의 최대 장점이에요!
그래서 강조하고 싶은 색이나 원하는 분위기로 보정할 때 꼭 라이트룸을 쓰는 편이에요.
한편, 라이트룸은 역광 사진 보정에도 아주 좋아요.
역광사진 보정하는 방법과 원리는 1편에서 자세히 다뤘었는데요, 라이트룸으로는 더 간편하게 할 수 있어요!


<보정법>
대비 -20
밝은 영역 (하이라이트) -30
어두운 영역 (그림자) +70
흰색 계열 +40/ 검정 계열 -10
생동감 +20
텍스처 +20 / 선명 효과 +20
색상 혼합
주황 색조 -20
주황 채도 +20
노랑 채도 +40
일단 "사전 설정" 탭의 "밝은"을 먼저 적용하기!
사전 설정은 툴의 가장 오른쪽에 있어요! 밝은 말고도 다양한 사전 세팅이 있는데 역광을 보정하기 위해서는 밝은을 선택해 주세요 :)
그럼 전체적으로 사진이 밝아지는 보정값으로 세팅된답니다. 이렇게요! ↓↓

빠르게 보정할 수 있는 꿀팁이니까 꼭 익혀두세요★
그다음 색상 등 세부적인 것들을 조정해주면 돼요.
1) 역광 사진이니까 대비를 낮춰주고 2) 어두운 영역(그림자)을 더 높여줘서 어두운 부분을 더 밝히고 3) 생동감과 노을색을 구성하고 있는 주황색과 노란색의 채도를 높여 노을의 색을 더 진하게 해 줬어요.
한편, 라이트룸에서는 대비가 흰색 계열과 검정 계열로 나뉘어 있어요.
원래 대비는 아래의 원리인데,
대비 ↑= 흰색 계열↑ 검정 계열↓
대비 ↓= 흰색 계열↓ 검정 계열↑
흰색 계열(쉽게 밝은 부분)과 검정 계열(쉽게 어두운 부분)을 따로 조정해서 빛의 밸런스를 원하는 대로 상세하게 조정할 수 있는 거죠!
그리고 "텍스처와 선명 효과"는 모두 화질을 선명하게 해 줘요.
둘이 약간 미묘하게 다른데 구분 없이 사용해도 크게 상관없다만 텍스처는 질감을 부각해서 부드러운 분위기의 사진에는 잘 쓰지 않아요.


역광 사진 보정법의 원리는 다 같아요.
<보정법>
노출 +1
대비 -30
밝은 영역 (하이라이트) -30
어두운 영역 (그림자) +50
흰색 계열 +40/ 검정 계열 -10
생동감 +30
선명 효과 +20
대비 낮추고, 하이라이트 낮추고, 그림자 높이고, 생동감/채도 높이기.
여기에 햇살 쨍쨍 느낌을 더 주려면 노출을 높여줘요.


<보정법>
대비 -10
밝은 영역 (하이라이트) -20
어두운 영역 (그림자) +50
흰색 계열 +40
생동감 +30
색상 혼합
초록 색조 -20 / 초록 채도 +20
선명 효과 +20
이 사진은 나무의 짙은 초록색이 부각되면 더 싱그러운 분위기로 만들 수 있겠죠.
그래서 일단 전체적으로 생동감을 높여주고, 초록색 채도만 살짝 더 올려줬어요.
지금까지 라이트룸 보정법을 간단하게 알아보았는데요, 라이트룸 전문가는 아니지만 인스타 감성 사진을 위해 나름 터득한 보정법들을 써보았습니다! 도움이 되었으면 좋겠어요 :)
다음에는 라이트룸보다 간단하게 원하는 분위기를 내고 싶을 때 주로 쓰는 어플과 필터들을 소개하고 프리셋(보정법)도 공유하도록 할게요.
살구 보정법 #3 :: 피크닉 카메라와 푸디를 이용한 인스타 감성 사진 보정법 및 필터 추천 (Feat. QR코드, Quickshot)
안녕하세요 살구입니다 :) 벌써 어플 별 보정법의 마지막 편이네요! 1편은 아이폰 기본 보정법 및 가장 기초적인 보정법 원리를 알려드렸고, 2편에서는 색감 심화 보정을 위한 라이트룸 보정법을 알려드렸어요. 1..
salgoomoment.tistory.com
'살구 보정법' 카테고리의 다른 글
| 살구 보정법 #3 :: 피크닉 카메라와 푸디를 이용한 인스타 감성 사진 보정법 및 필터 추천 (Feat. QR코드, Quickshot) (0) | 2020.04.29 |
|---|---|
| 살구 보정법 #1 :: 아이폰 기본 보정을 이용한 인스타 감성 사진 보정법 (1) | 2020.04.29 |

